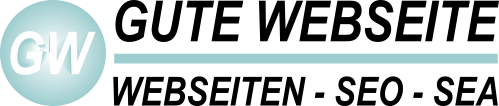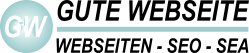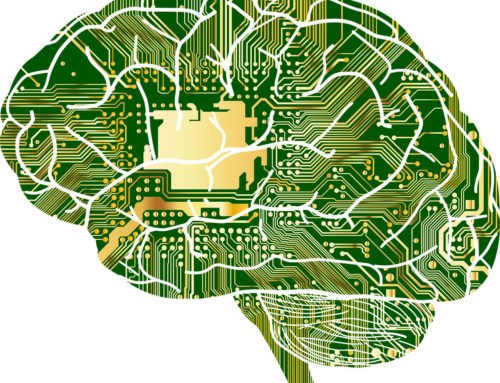Was bedeutet Zeitraffer oder Timelapse?
Für die meisten bekannt, dennoch der Vollständigkeit halber erklärt – ein Zeitraffer-Film ist die filmische Aufbereitung eines relativ langen Prozesses, der in Einzelbildern aufgenommen wurde. Die Einzelbilder werden dabei in einem festgelegten Intervall, z.B. 20 Sekunden, aufgenommen und dann in einer Video-Datei aneinandergereiht und in rascher Folge wiedergegeben.
Ein Beispiel für Timelapse
Sie möchten die Bewegung der Wolken darstellen. Dafür fotografieren Sie mit einer fixierten Kamera (sie muss fixiert sein, damit immer der selbe Ausschnitt sichtbar ist) den Himmel etwa alle 20 Sekunden. Nach einer Stunde haben Sie so 180 Bilder.
Diese Bilder werden im dann erstellten Video mit 20 Bildern pro Sekunde wiedergegeben. Der Film dauert dann 9 Sekunden in denen Sie sehen, wie die Wolken in großer Geschwindigkeit über den Himmel ziehen.
Das folgende Video von Aho0o0o0o zeigt eine solche Aufnahme:
Wie erstellt man einen Timelapse Film?
Zunächst braucht man das Bildmaterial. Unser Projekt war der Bau eines Naturpools. Hier die Kerndaten:
- Kamera: GoPro
- Anzahl Einzelaufnahmen: ca. 8000
- Gewünschte Dauer: < 4 Minuten
- Bildformat: 4:3
- Auflösung der Basisbilder: 4000 x 3000 Pixel
Das Datenmaterial hatte etwa 79 GB, also eigentlich zu viel um damit zu arbeiten.
1 Schritt: Bilder verkleinern
Zum Verkleinern der Bilder gibt es verschiedene Software. Eine sehr gute ist „Der grandiose Bildverkleinerer“ von Dr. Wuro. Damit lassen sich alle Bilder zunächst auf einen Bruchteil der ursprünglichen Größe Reduzieren. Unser Film soll in einer Maximalauflösung von 1440 x 1080 pixel laufen (Full HD bei 4:3), wir können die Bilder also auf diese Größe reduzieren. Speichert man als JPEG und gibt man sich mit 90 % Qualität zufrieden, ist die Dateigröße damit gleich auf weniger als 1/10 der ursprünglichen Größe reduziert. Damit kann man arbeiten.
2. Schritt: Titelbilder und Abspann einfügen
Damit man vor dem eigentlichen Film einen Titel sieht und im Abspann den Musiker für die verwendete Musik (die kommt noch) nennen kann, muss man entsprechende Einzelbilder vor und nach den Zeitraffer Bildern einfügen. Je nach Framerate, sollten etwa je 3 Sekunden für Vor- und Abspann eingeplant werden, bei einer Framerate wie hier von
8000 / 240 = ca. 33 Bilder pro Sekunde
müssen wir also mindestens 33 x 3 Einzelbilder vor und nach den Timelapse-Bildern hinzufügen. Diese Bilder brauchen natürlich die selbe Auflösung – 1440 x 1080 – wie die Zeitraffer Bilder für den Hauptfilm.
3. Schritt: Bilder umbenennen
Für die Erstellung des Timelapse Films verwenden wir keine eigentliche Zeitraffer Software sondern das Programm Virtual Dub eine kostenlose Software. Damit diese die Bilder zu einem Film zusammenfügen kann, müssen diese als Reihe benannt werden. Das bedeutet, dass jedes einzelne Bild, Vorspann, Zeitraffer Bilder und Abspann aufeinanderfolgend benannt werden. Wir haben die Dateien zu diesem Zweck in
- 0001.jpg
- 0002.jpg
- 0003.jpg
- usw.
umbenannt. Von Hand wäre das ein wenig zeitaufwändig, aber zum Glück gibt es auch hierfür Software. Rename Master von JoeJoesoft bietet sich an.
4. Schritt: Bilder in Virtual Dub laden
 Sobald alle Bilder in Reihe benannt sind, kann man in Virtual Dub unter „File“ >“Open Video File“ die Bild Sequenz importieren. Dazu wie auf dem Bild als Dateityp „Image Sequenz“ wählen und das erste Bild der Sequenz öffnen. Virtual Dub lädt jetzt die gesamte Reihe.
Sobald alle Bilder in Reihe benannt sind, kann man in Virtual Dub unter „File“ >“Open Video File“ die Bild Sequenz importieren. Dazu wie auf dem Bild als Dateityp „Image Sequenz“ wählen und das erste Bild der Sequenz öffnen. Virtual Dub lädt jetzt die gesamte Reihe.
Man kann sich danach den Timelapse Film schon mit den Standardeinstellungen ansehen. Wenn man nun sofort den Film erstellt, wird er wahrscheinlich mit 20 Frames pro Sekunde produziert und vermutlich auch in einer erheblichen Größe. Ein Codec zur Komprimierung wäre also noch von Vorteil. Also z.B. den XVid Codec hier herunterladen – der hilft um die Dateigröße zu reduzieren. Nach der Installation des Codec muss Virtual Dub neu gestartet werden, damit dieser in der Auswahl unter
„Video“ > „Compression“
erscheint.
5. Schritt: Musik muss her
Damit das ganze musikalisch untermalt wir, muss man zunächst Musik auswählen. Damit es keine Probleme mit Copyright usw. gibt haben wir uns für die Plattform ccmixter.org entschieden, wo man Lizenzfreie Musik bekommt. Achtugn! Musiker und Quelle sowie entsprechende Links sind zu nennen – Details zur Nennung finden Sie auf der Webseite von ccmixter.
Das Stück, welches wir gewählt haben ist etwas kürzer als 4 Minuten, passt aber stimmig.
6. Schritt: Framerate an Musik anpassen
Damit der Zeitraffer Film genau so lange wie die Musik dauert, muss man unter „Video“ > „Framerate“ in Virtual Dub die Option „Change so video and audio durations match“ auswählen.
7. Schritt: Film erstellen
Soweit so gut – wir können loslegen. Der Timelapse Film wird erstellt in dem Sie „File“ > „Save as AVI“ auswählen und einen Dateinamen und Speicherort vergeben. Dann dauert es ein wenig und der Film liegt fertig auf Ihrer Festplatte. Er ist jetzt noch ein wenig Groß, in unserem Fall ca. 450 MB, was auf die hohe Auflösung und die etwas zu hohe Framerate zurückzuführen ist. Selbst mit dem kostenlosen Windows Tool Movie Maker können Sie die Größe noch reduzieren, es kommt aber immer darauf an was Sie damit machen möchten. Für eine DVD oder das Hochladen zu Youtube ist diese Größe durchaus geeignet. Es gibt etliches an Software im Netz, womit Sie die Dateigröße eines Films weiter reduzieren können.
8. Schritt: Zu Youtube, Facebook oder was auch immer hochladen
Wir wollten unseren Film ja im Netz veröffentlichen, also viel die Wahl auf Youtube. Dort anmelden und den Film einfach hochladen – das wars. In der Beschreibung mussten wir noch Urheber des Musikstücks und eine entsprechende Verlinkung einfügen, dann war der Zeitraffer Film „Ein Biopool entsteht“ im Netz und konnte geteilt und gezeigt werden.
Hier auch für Sie der fertige Timelapse Film:
Die Kamera für die Timelapse / Zeitrafferaufnahme:
[AMAZONPRODUCTS asin=“B00F3F0GLU“]